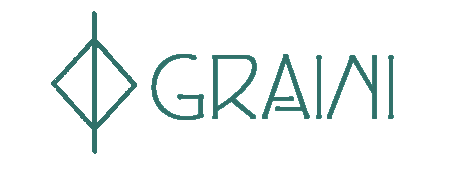Document Review and Approval using Microsoft Task by Planner
This procedure provides instructions to complete document reviews and approvals using the Microsoft Tasks by Planner, also referred to as Microsoft Planner, application integrated with Microsoft Teams. The procedure is applicable for any organization where there is access to Microsoft Teams integration with SharePoint, and I plan on using this document in my current position for procedure and process reviews and approvals by subject matter experts and leadership. The procedure will be a web page with hyperlinks moving the user through their specific path for either approvals or reviews.
I. Task by Planner Email Request Received
Open the Microsoft Planner Email Request
The email request from Microsoft Planner is generated when approvers and reviewers are assigned to a task.
The email is labeled [EXTERNAL] in the subject line. It is safe to open.
The person who sent the task is indicated in the email.
II. Is the Request to Review or Approve a Document?
To complete a document review, continue to Open the Review Task.
To complete a document approval, continue to Open the Approval Task.
Select the Open in Planner button.
2. Review the Due, Priority, and Notes section of the task for important review information.
3. Select the document in the Attachments section to open the review document.
Select the Open in Planner button.
Review the Due, Priority, and Notes section of the task for important review information.
Select the document in the Attachments section to open the review document.
V. Review the Word Document
The Track Changes function is enabled for clarity in changes and edits. It is required to make changes and comments directly on the document to ensure visibility for all stakeholders.
Select “File” > "Close". Changes are automatically updated with One Drive.
VI. Complete the Task in Planner
If there are no changes enter “Reviewed no changes” or “Approved no changes” in the Comments field along with other relevant information as applicable.
If requesting changes enter "Change requested" in the Comments field along with other relevant information as applicable. If screenshots or additional files are needed add an attachment in the Task or email the procedure analyst handling the review.
Select Send in the Comments section.
Select the circle next to your name in the Checklist section to complete your task when you approve the document.
VI. References
Task card fields:
Assign: Avatars for all assigned reviewers.
Label: Type of review: Annual Review or Update Review.
Bucket: Default is In Progress, the Procedure Analyst updates as needed.
Progress: Default is In Progress, the Procedure Analyst updates as needed.
Priority: Low, Medium, Important, or Urgent. The Default is Medium.
Start Date: Date the review started.
Due Date: Date the review needs to be completed.
Notes: Information regarding the review.
Checklist: Lists all employees assigned to the task. Once the document is reviewed the reviewer checks off their name.
Attachments: Link to the review document.
Comments: Enter “Reviewed no changes”, “Review with changes”, or “Change requested", including any other relevant review comments